こんにちは。リサ夫です。
子どもが生まれてからというもの、ひたすら毎日写真と動画を撮り続ける日々で、
世の家庭の例に漏れず、おんなじような画像と動画でスマホの容量がどんどん圧迫されております。
そういった中で、皆さんはどのように動画データを管理していますでしょうか?
写真は、一覧で見た時でもある程度どこで撮ったかなどの情報がぱっと見わかりますが、
特に動画は、中身を見ないとよく分からず、整理がかなり大変かと思います。
しっかりした方であれば、都度動画を取るたびに名前やコメントをつけてきちんと管理されているかと思いますが、私たちは比較的ずぼらで、ほっとくとどんどんデータだけが溜まっていきます。
そこで、最低限の労力で、お金をかけず、ファミリー動画を作成し、管理する方法を編み出しましたので、ご紹介します。
※windowsに標準インストールされている「Clipchamp」というソフトを使いますので、windows PCユーザー向けの記事となります。
本記事はこんな人向け
改めて、本記事は以下のような方向けのものになります。
・クラウドサービス(google Photo,みてね等)に動画をアップしているが、大量に動画がありすぎて見返す機会がない。
・旅行に行ったり、月単位で1つの動画を作成したいが、無料でよい動画編集ソフトが見つからない。
・シンプルに動画をつなぎあわせるだけのことをしたいけど、動画編集ソフトの説明書・サイトが複雑でわかりづらい。
・頑張って動画を編集したのにパソコンに眠っていて誰も見てくれない
ざっくりまとめると、
「動画編集について詳しくないが、あまりお金も労力もかけずに、さくっとファミリー動画を作りたい」という感じでしょうか。(というか、私の当初のニーズがこんな感じでした)
さて、ここでいうファミリー動画のイメージなのですが、本記事ではあまり凝った動画を作成するつもりはありません。もちろんやろうと思えばいくらでも凝れるわけですが、そんなことをしていたら一生動画の編集をし続けることになるかと思います。
かくいう私も、一番最初の動画編集では、色々できてしまうソフトに翻弄され、ちまちま動画の不要な部分をカットしたり、並び替えたり、字幕を入れたり、そのために一個一個の動画を全部見返したり、そして出来上がった動画を見て変なところがあれば直して…みたいな作業をこまごまやってました。
でも、頑張って作った割に、見る側はそこまで感動はないわけで、「わぁ頑張ったね~、でもここ、ちょっとおかしくない? あ、ここも…」とどんどん指摘を受けて、さらなる修正が待ち受けることになります。
それよりも、想い出は早いうちに形にして、雑でもいいからすぐに見返せるほうが、喜ばれる確率が高いです。
そこで、今回の方法で作っていく動画の方針は以下のような形になります。
・あるイベント(旅行や季節行事等)毎に、複数撮影された動画を「一つに固める」
・一つに固められた動画を、最低限の操作だけで、ギリギリ「体裁を整える」
・出来上がった動画を、即みんなの見えるところに「公開する」
上記を(データ生成やアップロード時間を除く)作業時間単体で見れば「10分以内」で終わらせる、というのが本記事のゴールになります。
必要なもの/作業手順イメージ
今回の記事でご紹介する方法で必要なものは以下の3点です。
- PC(windows)
- 動画編集ソフト:Clipchamp
- YouTubeアカウント
2点目の動画編集ソフトについては、windows PCに標準インストールされているか、なければダウンロードしてこれるかと思います。なぜClipchampを使うかについては、後ほど説明します。
3点目のYouTubeアカウントは、すでに持っていれば既存のものを使えばよいですが、
そうでない場合も無料版のものを作成いただければと思います。
※YouTubeにアップする予定はないよ!という方は、特に必要ではありません。
ちなみに、YouTubeへの動画のアップをおすすめする理由は、以下の3点です。
・動画アップロードの容量制限がなく、無料で出来ること
・動画の共有がリンクを送るだけで良く、容易であること
・様々なデバイス(スマホ、PC、タブレット)などで手軽にみられること
今回紹介する方法だと、リンクが第三者の手にわたって、意図しないところに見られてしまうリスクが若干ありますが、気を付けていれば基本大丈夫と思うので、この方法をとっています。
(自分のアカウントでだけ見るようにすれば、リンクが独り歩きするリスクも最小に抑えられるかとは思います)
作業手順
ここからの作業手順ですが、以下の3ステップで進んでいきます。
【①動画編集】動画をclipchampで作る
【②動画アップロード】YouTubeにアップする
【③動画共有】家族にリンクを送る
②はアップするだけ、③は一瞬で終わるので、メインは①の「【動画編集】動画をclipchampで作る」になりますね。
Clipchampとは
ClipchampはMicrosoftのソフトで、windows PCであれば標準搭載されていますが、公式サイトでは以下のように説明されています。
Microsoft Clipchamp は、編集経験のないユーザーでも、誰でも簡単にビデオを作成できるように設計されたオンライン ビデオ エディターです。
このビデオ エディターを使用すると、ビデオ アセット、画像、オーディオ ファイルを組み合わせたり、テキスト オーバーレイ、画面切り替え、フィルターなどの視覚効果を追加したりできます。 また、ロイヤリティフリーのストックビデオ、音楽、サウンドエフェクト、ステッカー、オーバーレイ、背景などを追加することもできます。 編集が完了したら、簡単にビデオをデバイスに直接保存できます。
引用元:Clipchamp とは[https://support.microsoft.com/ja-jp/topic/what-is-clipchamp-750e8940-cd76-4abf-9767-b34d3d3285d7]
絶妙にカタカナが入り混じっていて、ややわかりにくい気がしますが、基本無料で、簡単に動画編集したりできますよ、という感じです。
(課金すると、いろいろできることが増えるらしいですが、本記事でご紹介する範囲では課金不要です)
私がこのソフトをおすすめするのは、「無料範囲で、必要な作業は大抵できる」というところです。
一般的に、他の動画編集ソフトだと、一見「無料ですよ!」と書いてあったりするものの、蓋をあけると「動画にでっかく透かし文字(そのソフトの会社名とか)が入っちゃう」とか、「無料なのは最初の数日間だけ」とか、結局は有料版に誘導するような形になっていることが少なくありません。
よくよく探せば、無料でよいものがあるかもしれませんが、そもそも探すのも面倒ですし、探さずともClipchampは入ってるので、そのあたりとても有難いです。
また、Clipchampにも大きな欠点がありまして、今のところ特にやだなと思ってるのは、ソフトの動作が「重たい」ことです。それに伴って、謎の挙動をするときがあることも。
使ってると、急にダウンしてやっていた作業がパーになったり、一括で変更した作業なのに一部歯抜けになっていたり、立ち上がりに妙に時間がかかったり…などなど、結構ストレスたまることもあります。
ですが、どうもこのソフト自体2021年にMicrosoftが買収したばかりのもので、ちょっとずつ改善がなされているようなんですよね。使うたびに「あれ、前よりもマシになってるな」と思ったりします。
なにより、これ無料なので、なにか問題があっても「ま、しょうがないか」と割り切れますし、今回の手法で作る動画は、ほとんど時間をかけないものなので、仮に消えちゃっても、もう一回やり直しがきくなぁ、という感じで楽観的に使ってます。
なので、もしかすると、ここで紹介する方法も、少しするとマイナーチェンジで変わってしまう可能性があるのですが、そこも「無料なのでしょうがない」とある程度割り切りつつ、利用いただければと思います。
【①動画編集】動画素材の整理
さて、いよいよ作業に入っていきたいと思いますが、まず最初に「動画素材」の整理が大切になります。
①必要な動画をPCの一つのフォルダにまとめる
複数ある動画について、スマホやデジカメに保存された動画を、PC上の一つのフォルダにまとめて格納します。
このとき、フォルダ名については、「20XX0101_●●(イベント名)」のように、日付とその出来事を書くようにしておくと、管理上わかりやすくなります。
②日付でソートし、動画が日付順に並ぶか確認する。
その後、動画について「日付時刻」の部分でソートし、動画が日付順に並ぶかを確認します。
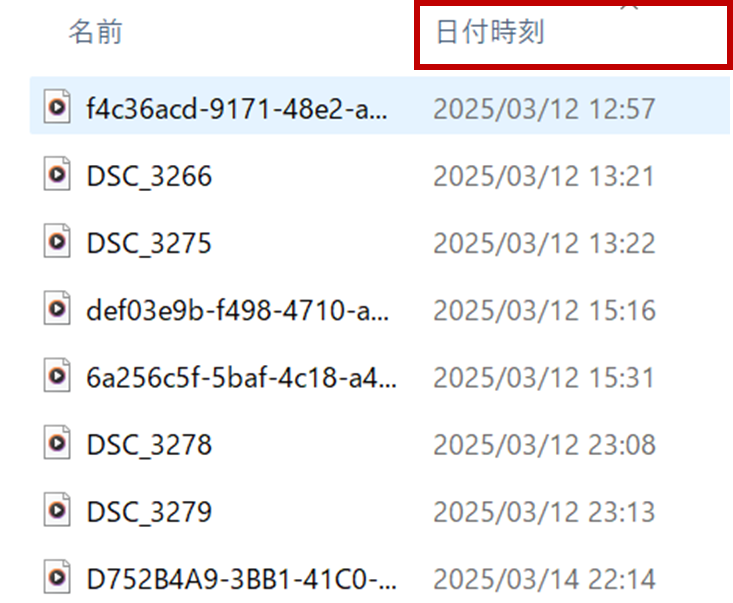
動画を1つに固めた時に、動画の時系列がばらばらだと、見るときに気になってしまうので、ちゃんと並んでいるかをまず確認します。
尚、ここで動画の長さを見て、ざっと見で合計が「30分」を超えていそうな場合には、動画ファイルを小分けにすることを検討してみてください。
長くても特に問題なければそれでいいのですが、あまり長い動画だと見るのが大変になってしまうのと、動画生成やアップロードに時間がかかってしまうので、程よいところで切るのが良いと思います。
例えば我が家では、箱根に2泊3日で旅行に行ったとして、初日はほとんど動画を撮らなかったけど2日目・3日目はたくさん撮った、という場合は「1日目&2日目」と「3日目」で分けておいたりします。
【①動画編集】Clipchampで編集
動画の整理が完了したら、今度はClipchampで編集していきます。
①起動する
スタートの検索窓で「Clipchamp」を検索し、起動します。Microsoftアカウントのログインを求められたら、言われるがままログインしていきます。
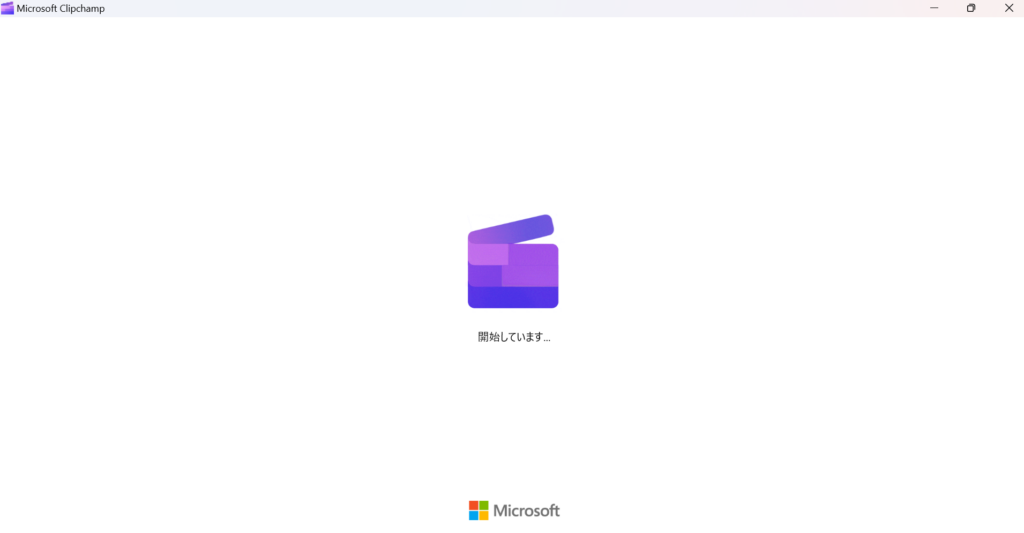
たまに立ち上がりが遅くて不安を覚えますが、気長にお待ちください。うまく立ち上がらない場合は一回閉じてまた開くとうまくいったりします。
②「新しいビデオを作成」をクリック
最初の画面の「新しいビデオを作成」をクリックします。「またお会いできてうれしいです」と表示されているのは私がこのソフトの常連だからです。
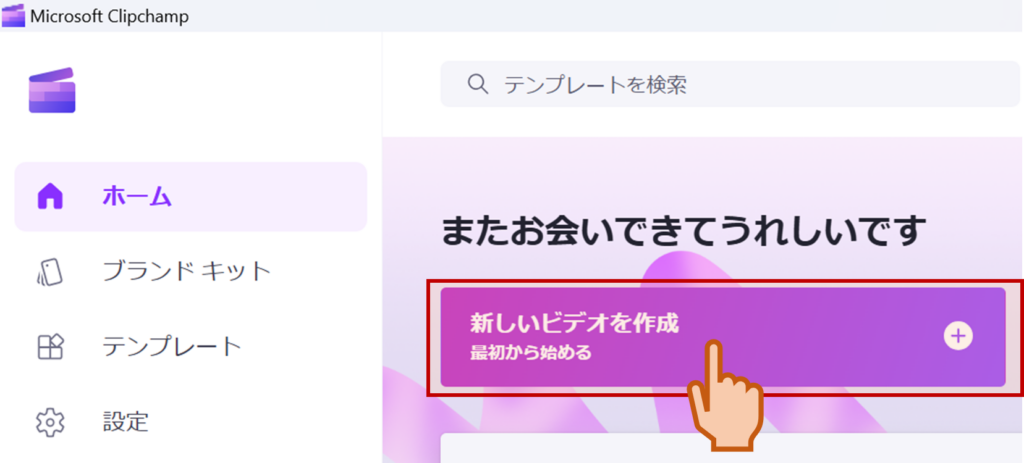
③メディアのインポート
左上の「メディアのインポート」をクリックすると、フォルダを選択する画面になるので、まとめておいたフォルダを開いてください。
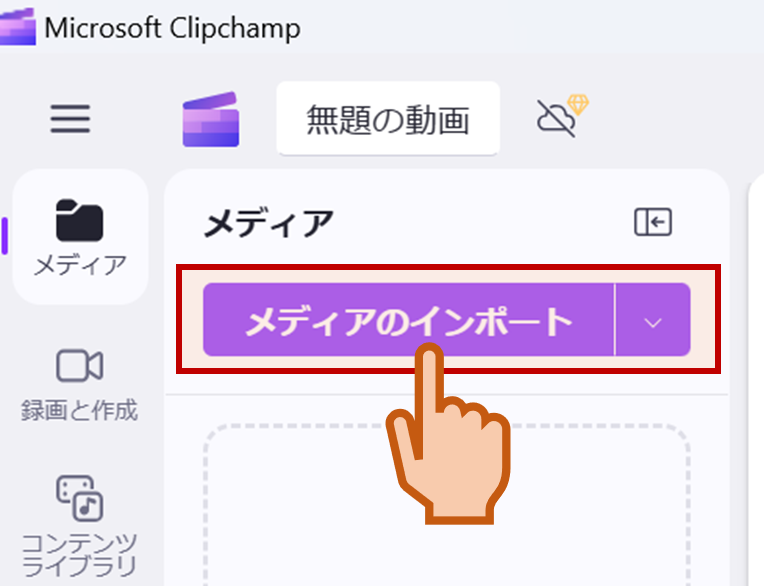
④全選択して、「開く」を押す
ctrl+Aを押して、入っているすべての動画を選択し、「開く」を押します。
こうすると、Clipchampに、今回狙いとしている動画が登録されます。
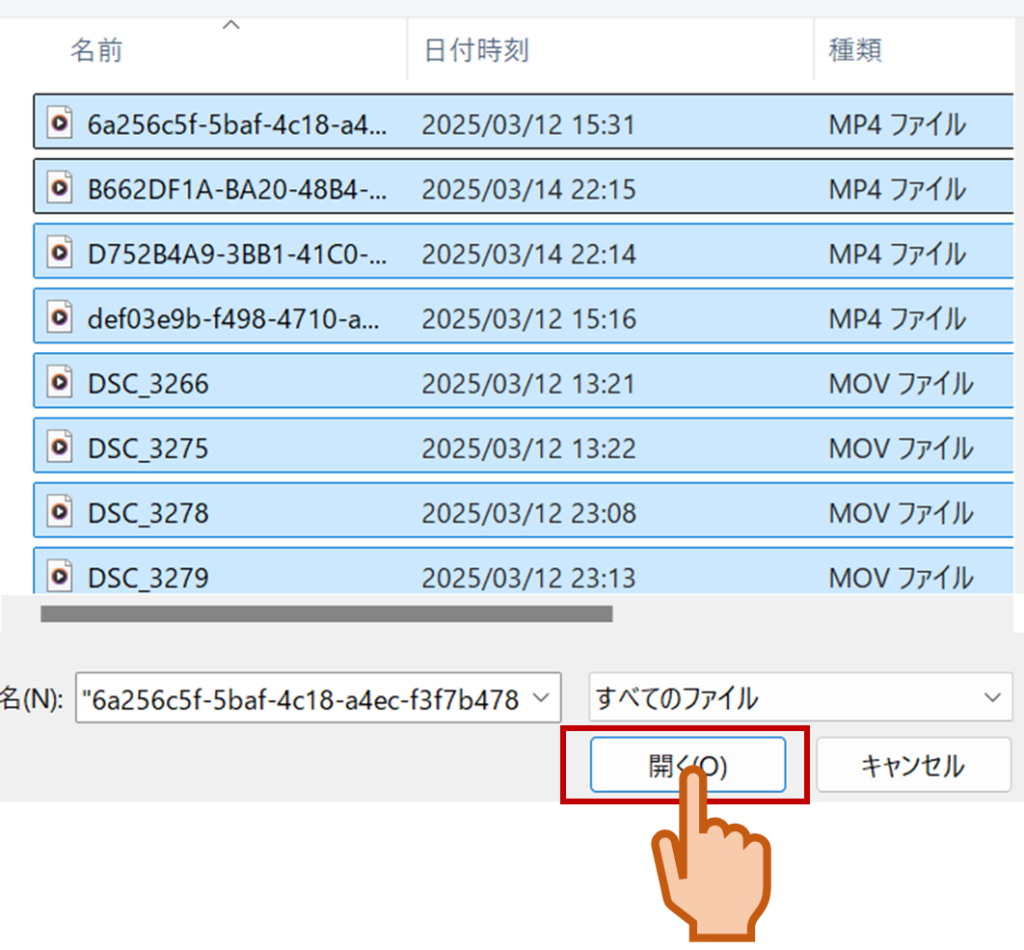
※動画そのものを複製して、Clipchampに取り込んでいるわけではありません。あくまで、Clipchamp側では「どこにその動画ファイルがあるか」を取得している感じです。
なので、この後に動画ファイルの場所を動かしたりすると、最悪編集がやり直しになるのでご注意ください。(動画ファイルは、作業が終わるまでは場所を変えないようにする)
⑤ドラッグして編集する
左上の□のところをクリックして、全選択します。
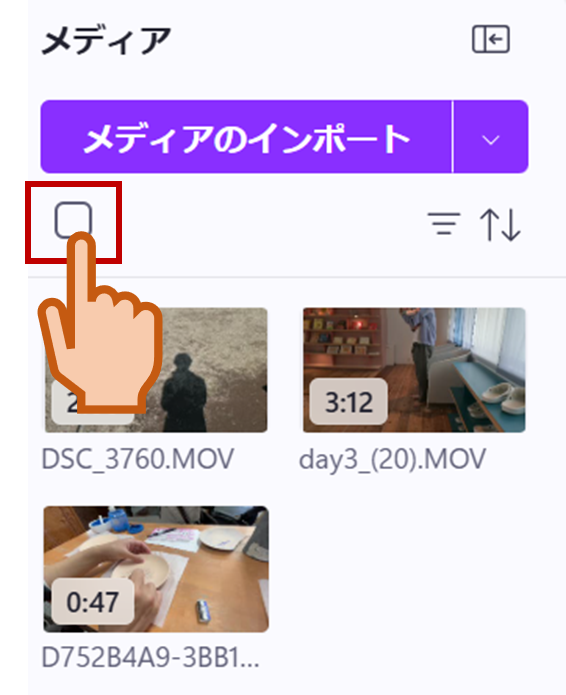
※ちなみに、YouTubeにアップする場合、「子どもの裸」等が写っているとNGのようなので、もしYouTubeにアップ予定の場合は、そのような内容の入った動画はここで「非選択」にすることをお勧めします。
これを、「ここにmediaをドラッグアンドドロップします」と書いてあるところに「ドラッグアンドドロップ」します。
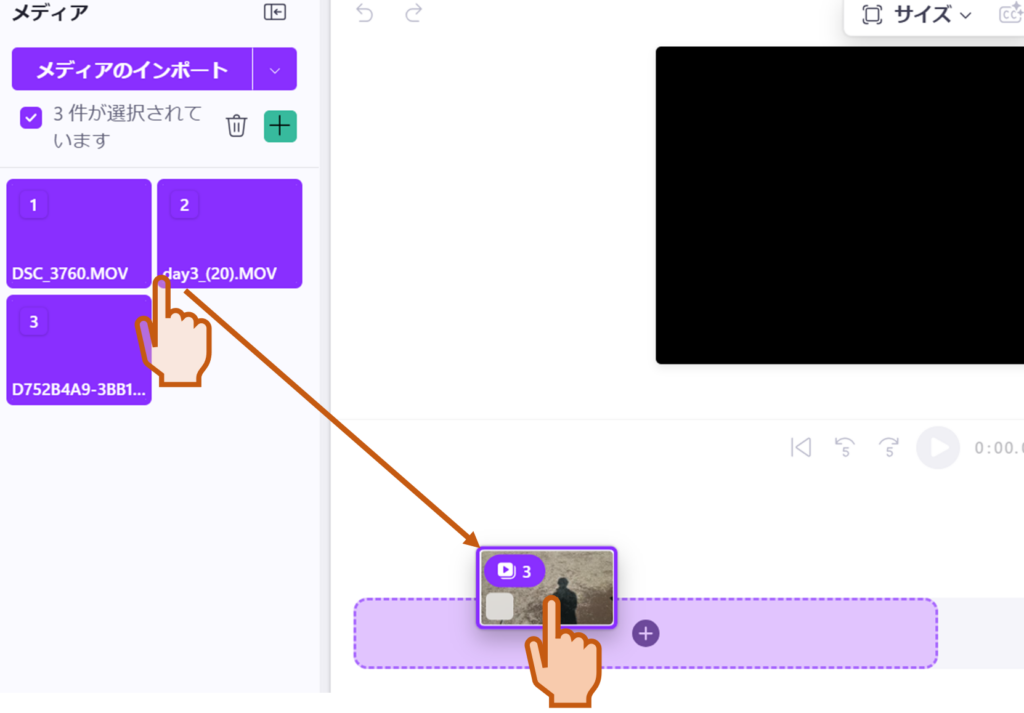
⑥「トランジション」を入れる
ここで、ドラッグアンドドロップした動画が全選択されていたら、画面右下にある「トランジション」というボタンを押します。
(全選択が解けていたら、どれか適当な動画をクリックした後に、ctrl+Aを押すと、全部選択されます)
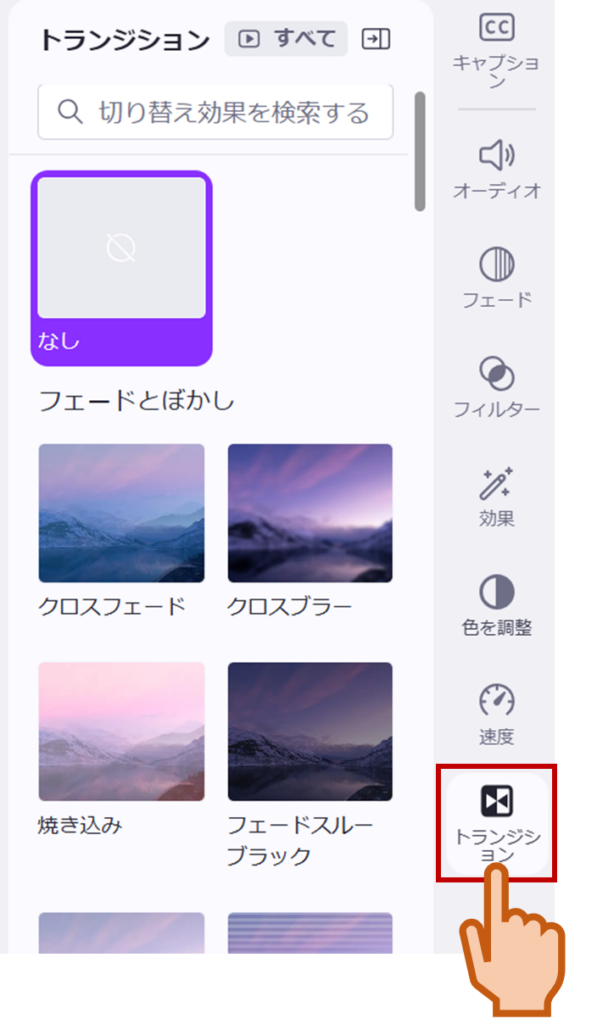
そのあと、「トランジション」の「クロスフェード」を選択します。「継続時間」等を設定できるところがありますが、スルーして次に行きます。
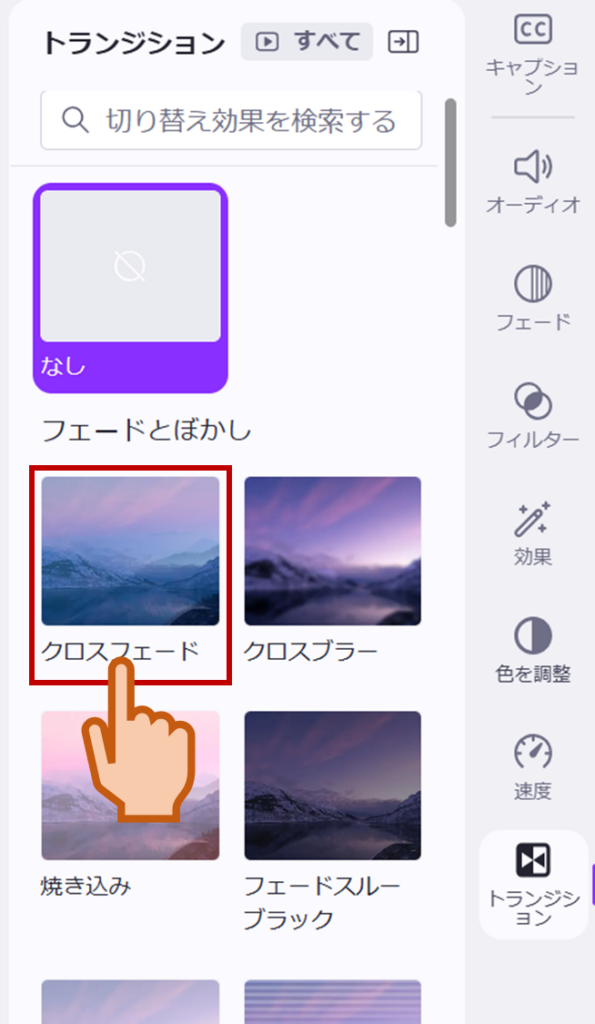
※なお、「トランジション」というのが、動画と動画の間に入る切り替わりのことで、これが無いとブツっと動画が切り替わりやや違和感があるので、とりあえず入れておきます。
「クロスフェード」だと動画が「ふわぁ」っと切り替わるだけでシンプルなので、いつもこれにしています。
⑦動画冒頭にタイトルを入れる
動画冒頭にタイトルが入っているとそれっぽくなるので、追加します。
先ほど挿入した動画の上のところに、「T + テキストを追加」という欄が見えますので、クリックします。

その後、左のバーのところに、テキストと書いてあるところを動画冒頭にドラッグアンドドロップします。
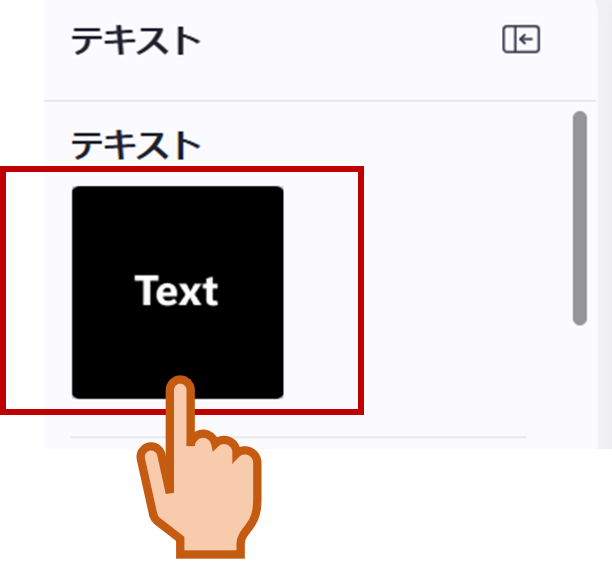
そうすると、さっき入れたテキストの編集画面みたいなのが出てきます。
ここで、入れたい文字を入れます。我が家では、「Day1」とか「●●旅行」とかしか入れてません。
テキストの設定画面で、アウトラインにチェックを入れると、文字に枠線がついて、背景がどんな感じでも見えるようになるので、基本的に入れています(ここは人によって好み分かれそうです)
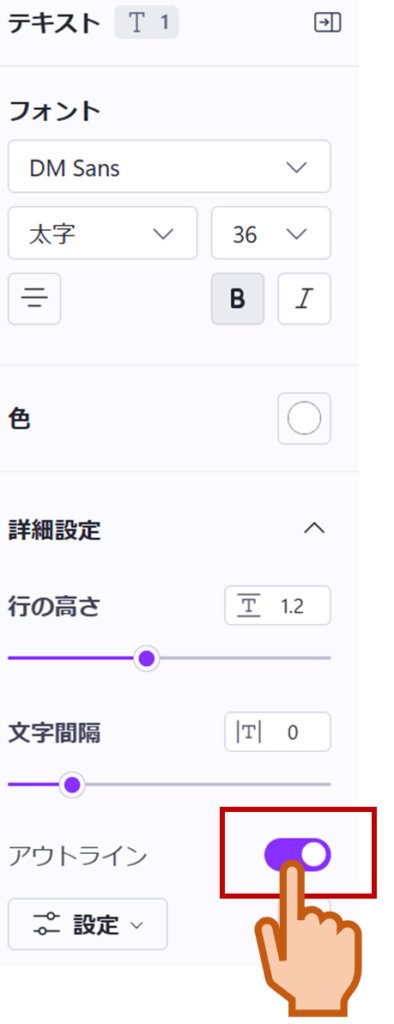
また、現状だとタイトルが唐突に表れて、突如消える感じになるので、右端のリストの中の「フェード」というボタンを押します。これをすると、フェードイン・フェードアウトが設定できるので、いつもやるようにしています。
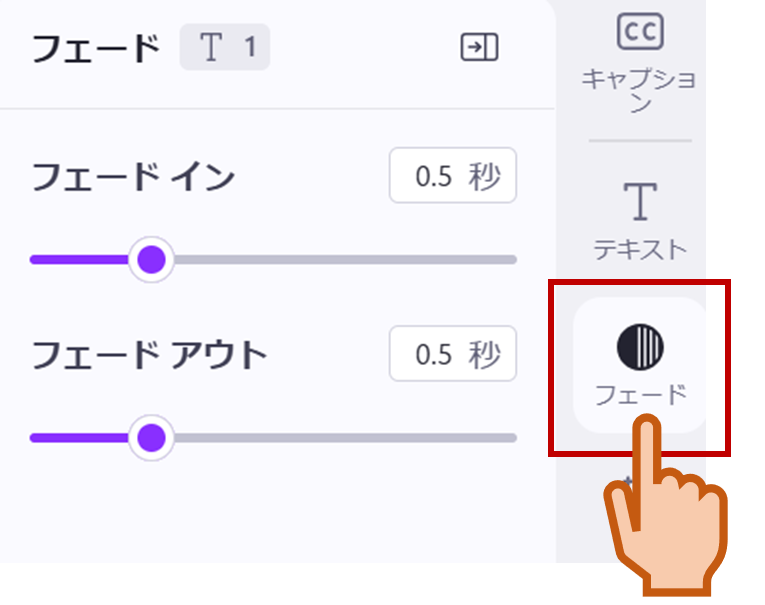
あとは、文字サイズを変えたり、表示位置を整えれば完成です。
ちなみに、なんとなく書体は「Noto Sans」がいいかなと思っていつもそれにしています。
⑧動画のエクスポート
最後に、右上の「エクスポート」ボタンを押して、動画の生成が終わるまで待ちます。
この時、Youtubeにアップする、とか、OneDriveが云々みたいなのが出てきますが、基本的には無視して大丈夫です。そのまま待っていると、作成した動画がPCのダウンロードフォルダとかに格納されると思います。
このソフトから一気にYouTubeにアップするのが早いのかな、と思って前はやってたのですが、私の環境では、アップに異常に長い時間がかかったり、まったくアップができなかったりしたので、後で生成された動画をYouTubeに手動でアップすることにしました(その方が断然早いので)。
もしかしたらアップデートでこの辺り改善されているかもしれません。
【②動画アップロード】YouTubeにアップする
動画が完成したら、YouTubeにアップします。
まず、「YouTube Studio」を検索して、開き「動画をアップロード」のボタンを押します。
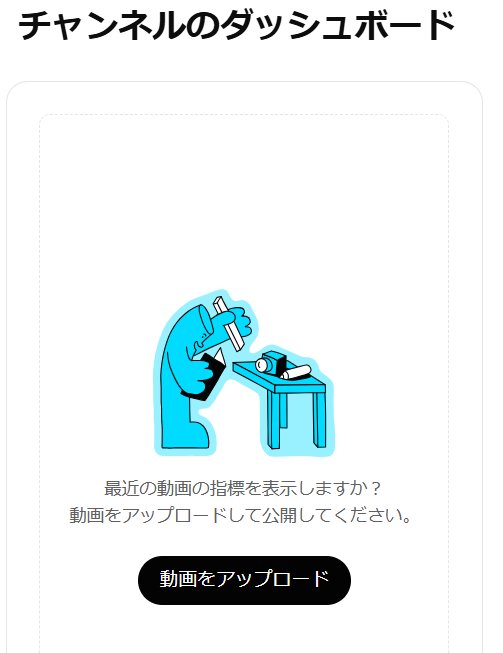
そうすると、動画のアップロード画面になりますので、作った動画をアップします。
すると、動画の設定画面になるので、とりあえずどんどん次へを押していきます。
何も設定を変更しない限り、この時点では「非公開」の設定になりますので、そのまま先に進みます。
設定が終わると、あとはYoutubeにアップされるのを待つだけになるので、しばらく待機します。
【③動画共有】家族にリンクを送る
出来上がったYouTubeの動画について、公開設定を「限定公開」に変えて、その動画リンクを取得します。
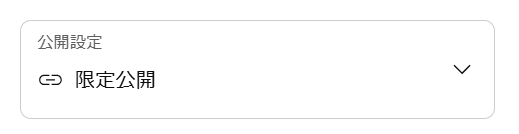
そのリンクを、見せたい相手に送ってあげれば終了です。
これを「公開」にすると、全世界の人にファミリー動画が見られてしまうので、特にそういった意図が無い場合には、「非公開」になっていることを十分確認の上、作業ください。
おわりに
いかがでしたでしょうか? 書いてあることをざっと流し読みすると、あまりにも作業が単純すぎてClipchampの機能の100分の1も使いこなせてないような気がしてきましたが、我が家ではこの方法で動画を量産して家族で楽しんでます。
もともと私は「動画編集なんてめんどくさそうだし、お金にもならないし、絶対やりたくない!」と思ってたのですが、Clipchampの機能を少しずつ知っていく中で、「これは大分作業を効率化できそう」と気づいてからは、どんどん工程を端折って、たくさん動画を作れるようになりました。
たくさん動画が作れること自体が楽しいというのもありますし、何より妻が喜んでくれて、自分も昔の想い出を簡単に振り返ることができるのも楽しかったりします。
昨今AIが進歩してるので、探せば今回紹介した方法も、無料で勝手にぱぱっとやってくれるサービスがありそうな気がしますが、もし「この方法でトライしてみようかな」と思われる方がいましたら、ぜひやってみてください。何といっても、windowsの入ったPCがあれば無料で出来ますからね。
また、たまに思い入れのあるイベントのときとかは、適当に動画を切り貼りし、好きな曲を入れてオープニング動画を作って遊んだりもしてます。これも、いくつか作る中でちょっとずつパパっと出来るようになってきたので、いずれご紹介したいところではあります。
それではまた~

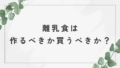
コメント